Garageband Master Track Ipad
GarageBand does not have a Normalise effect, which engineers apply to raise the whole wave file to its optimum level, a fraction below the point at which clipping occurs. However, you can normalise in GarageBand by careful balancing of track levels and compression, and do a. Use the track controls in GarageBand for iPad Each Touch Instrument has a set of track controls that lets you adjust its volume level, pan (stereo) position, and effect levels. You can also solo the instrument to hear it by itself, quantize or transpose the recordings on the instrument’s track, and change the master. May 20, 2016 Question: Q: How do people mix and master on Garageband ios for iphone and ipad? So i solely use GB ios to write my music as im traveling full time and only have my iphone, work with what you have and all that:-).
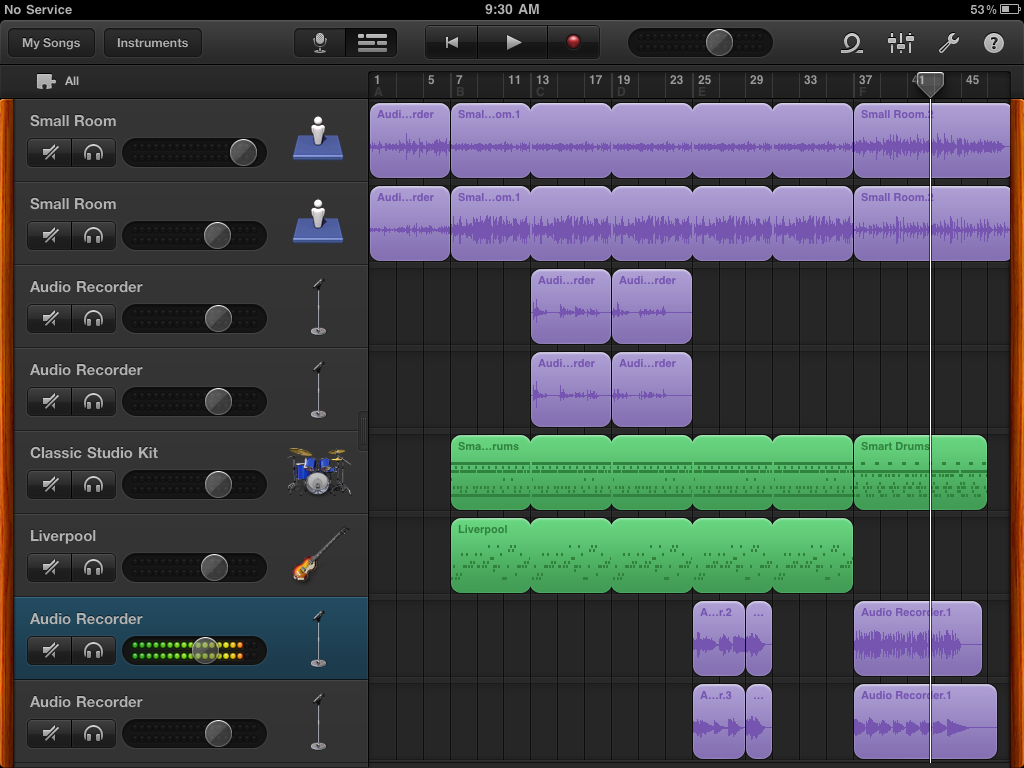
GarageBand User Guide for iPad
Garageband Master Track Ipad Free
Step 1: Stompboxes and cabinet models can transform any track. Step 2: Click the Track button in the top-left corner of the panel, then click an empty slot in. Step 3: In the next slot, insert an Amp Designer to make it sound like we’re sending the sound out. To define the master track volume curve, follow these steps: Turn on the Master Volume option by clicking the rectangle next to Master Volume in the track header. Click the horizontal line to establish points in the line, and then drag each point to define a curve. Set the volume curve for the master track.
The control bar is located at the top of the screen. It includes controls that let you navigate to different parts of GarageBand; control playback, recording, and volume; and open the Loop Browser, Tracks view, and song settings.
The navigation buttons on the left include:
The My Songs button saves the current song and opens the My Songs browser, where you can create and save songs, and share songs.
The Browser button opens the Sound browser, where you can choose a Touch Instrument or open the Live Loops grid.
Touch and hold the Browser button to choose a different Touch Instrument.
The Tracks View button lets you switch between the current Touch Instrument and Tracks view. Touch and hold the button while using a Touch Instrument to switch to another Touch Instrument in the song. The Tracks View button is available after you make the first Touch Instrument recording in Tracks view.
The Grid button lets you switch between the current Touch Instrument and the Live Loops grid. The Grid button only appears if a Live Loops grid has been created for the song.
The Track Controls button opens the Track Controls for the currently selected track.
The FX button shows or hides the Remix FX controls.
The Undo button appears after you record a Touch Instrument or make changes in Tracks view. Tap it to undo your previous edits.
The controls for playing the song (called transport controls) in the center include:
The Go to Beginning button moves the playhead to the beginning of the song. While the song is playing, the Go to Beginning button changes to a Stop button.
The Play button starts the song playing, or stops it if it's currently playing.
The Record button starts recording. To stop recording and stop the playhead, tap the Play button.
The Master Volume slider lets you change the overall volume of the song. The Master Volume slider is also controlled by the iPad’s hardware volume buttons.
The Metronome button starts and stops the metronome click.
The buttons on the right include:
Garageband Master Track Ipad 2
The Loop Browser button opens the Loop Browser, where you can find and preview loops to add to your song. The Loop Browser button is available only in Tracks view.
The Settings button lets you view and edit song settings, including metronome, tempo, and key signature settings.
The Info button displays coaching tips for the current Touch Instrument or Tracks view.
