Izotope Ozone Imager Download
- Izotope Ozone Imager Download Free
- Ozone Imager Vst
- Izotope Ozone 5 Imager
- Ozone Izotope Free Download
- Izotope Ozone Imager Downloads
- Ozone Stereo Imager
Ozone Imager is a FREE stereo imaging plug-in for your DAW or NLE. Born from Ozone 8’s legendary Imaging technology, Ozone Imager can narrow or widen your stereo image with simple controls, stunning visuals, and incredible sound. Download it today and turn narrow, dull audio into a full, impactful track. Superior audio quality. IZotope Ozone 7 Advanced v7.01 Free Download. Click on below button to start iZotope Ozone 7 Advanced v7.01 Free Download. This is complete offline installer and standalone setup for iZotope Ozone 7 Advanced v7.01. This would be compatible with both 32 bit and 64 bit windows. Click on below button to start iZotope Ozone 7 Advanced v7.01 Free. VERSION 2 UPDATE. Updated with immersive, fluid visuals, full resizability, and a new, smoother mode for creating stereo, the new version of Ozone Imager offers a wider world of possibilities for imaging in your mix. Dec 12, 2019 Introducing the updated, FREE Ozone Imager stereo imaging plug-in. Updated with Stereoize II and a resizable window, you can widen or narrow your stereo image with simple controls,. IZotope develops award-winning audio software and plug-ins for mixing, mastering, restoration, and more. Ozone 9 Neutron 3. Product downloads Product support Learn.
Overview
Welcome to Ozone 9! If you have never used an iZotope product or want to knowmore about Ozone, then this is the right chapter for you. The topics include:
Authorization
The first time you open a Ozone 9 plug-in, the Authorization window will appear.
The Authorization window allows you to:
- TRIAL: Start or continue a Trial period evaluation prior to purchasing.
- DEMO: Continue evaluating the product with Demo limitations (after the 10 day Trial period ends).
- AUTHORIZE: Authorize the product with a serial number.
Trial Mode
Trial mode allows you to evaluate Ozone 9 over a 10 day trial period. The trialperiod begins when you first open Ozone 9 plug-ins in a DAW/NLE. TheAuthorization window will display the number of days remaining in your trialperiod. Click the Continue button to exit the Authorization window.
E minor notes. When you play these chords, take note of how they sound.
Demo Mode
After your 10 day trial period expires, you have the option to operate Ozone 9in Demo mode. To continue evaluating Ozone 9 in demo mode, click the Demo button.
Demo Mode Limitations
Ozone 9 plug-ins will periodically output silence when operating in demo mode.
Authorization Methods
To disable Trial or Demo modes, you must authorize the product with a validserial number. We offer three authorization methods for Ozone 9:
- Online Authorization: Authorize on a computer online.
- Offline Authorization: Authorize on a computer offline.
- iLok Authorization: Authorize using iLok.
INFO: More Authorization Help
- For information about Authorization, please visit the iZotope website: https://www.izotope.com/authorization
- For additional help authorizing Ozone 9, visit the iZotope Customer Care information on the iZotope website: http://www.izotope.com/support or contact our Customer Care department by sending an email to: mailto:support@izotope.com.
- More information about iZotope’s Customer Care department and policies can be found in the iZotope Customer Care chapter.
Navigating the Interface
The Ozone 9 plug-in interface is divided into four main areas as outlined in the image and table below.
| Label | Control | Description |
|---|---|---|
| Global Header | The global header area provides access to: the IPC plug-in name editor, Master Assistant features, the Preset Manager, Undo History, Options, and Help. See the Global Header section for more information. | |
| Signal Chain | The Signal Chain allows you to add or remove modules and adjust the processing order of modules included in the chain. This Signal Chain area is exclusive to the Ozone 9 mothership plug-in. Ozone 9 component plug-ins do not include this Signal Chain because they only include one processing module. See the Signal Chain section for more information. | |
| Module Interface | The module panel area includes all controls and meters associated with a specific processing module. | |
| I/O Panel | The I/O (Input/Output) panel area includes: global (I/O) gain controls, I/O metering, channel operations controls, and global bypass. See the I/O Panel section for more information. |
Learn more about the I/O panel and Global header
Learn more about the controls in the Global Header and I/O Panel in the General Controls chapter.
Signal Flow
The following diagram represents the signal flow of the Ozone 9 Mothership plug-in and application.
Signal Flow Caveats
- If the Maximizer or Vintage Limiter are in the signal chain and the DC Offset Filteris enabled in the Dither panel, then the DC offset filter is applied before thosemodules.
- Dither and Codec Preview are disabled by default.
Working with the Signal Chain
You can add, remove, and reorder modules in the Signal Chain area of the Ozone 9 mothership plug-in. By default, the Ozone 9 Signal Chain includes theEQ module and the Maximizer module.
Learn more about the Signal Chain
See the General Controls chapter for more information about working with the Signal Chain.
Ozone Plug-ins and Application
Throughout this manual, the terms “Mothership” and “Component” are used todescribe plug-ins included with Ozone 9 Standard or Advanced, and the term“Application” is used to describe the App version of Ozone 9 included with Ozone 9 Advanced.
| OZONE PACKAGING | DESCRIPTION |
|---|---|
| Mothership plug-in | Refers to the main Ozone 9 plug-in that includes multiple processing modules in a single plug-in instance. |
| Component plug-in | Refers to the plug-in equivalent of any individual module included in the Ozone Mothership plug-in, which allows for focused control over an individual processing module. |
| Application | Refers to the application version of Ozone 9, including all functionality within the Ozone 9 mothership plug-in and DAW transport controls. See the Ozone Application chapter for more information. |
SAVE ON CPU RESOURCES WITH COMPONENT PLUG-INS
When working with a single processing module, component plug-ins can be usedas resource-friendly alternatives to the mothership plug-in.
Mothership & component plug-in feature differences
There are some features included in the Ozone 9 mothership plug-in that are not available inthe Ozone 9 component plug-ins:
- Master Assistant feature
- Some I/O Panel controls: Sum To Mono,Swap, Reference, Dither, and Codec Preview.
Tonal Balance Control
Tonal Balance Control (TBC) is a metering plug-in included with Ozone 9Advanced. TBC displays spectrum metering information for the track it iscurrently inserted on relative to a target curve, which can be usefulwhen dealing with tonal balance issues that arise during mixing and mastering.TBC can help provide context and direction toward resolvingissues with a mix or master lacking the low-end power or high-end brilliancefound in professionally produced, radio-ready material. For more information onTonal Balance Control, vist the Tonal Balance Control Help Documentaion.
Workflow Suggestions
There are a number of different ways to approach working with Ozone 9 plug-ins. We’ve included some workflow suggestions you can use if you aren’t sure where to start. These workflows are merely suggestions and any workflow is valid if it works for you.
Using Presets
Ozone 9 plug-ins include a built in preset manager with a wide variety offactory presets to get you started.
Start by listening through several of Ozone’s presets. The presets containhelpful descriptions based on the outcome they will produce on your audio.Alternatively, you can start with a genre-based mastering preset, or simply usethe general-purpose mastering presets. When you’ve found one that fits yourproject, you can start tweaking that preset to achieve your mastering goals.
Izotope Ozone Imager Download Free
Learn more about the Preset Manager
Learn more about accessing and working with the Ozone Preset Manager in the Presets chapter.
Module Presets in the Ozone Mothership Plug-in
The Ozone mothership plug-in includes a global preset manager and a modulepreset manager. You can load presets that apply to a single module by clickingthe Preset button in the module’s Signal Chain selector. For moreinformation on this module card feature, see the Signal Chain section.
Using the Master Assistant Feature
The Ozone 9 mothership plug-in and Ozone Application offers intelligent assistivefeatures aimed at helping you find a starting point for your Mastering workflow. Youcan access the Master Assistant feature by inserting a Ozone 9 mothershipplug-in on your master bus or by opening the Ozone 9 Application and clicking onthe Master Assistant button within the Global Header.
Learn more about Master Assistant
See the Master Assistant chapter for more information about working with Master Assistant.
Working with IPC
Wouldn’t it be cool if all the iZotope products you owned talked to each other? Well, it’s a dream come true! With iZotope’s Inter Plug-in Communication (IPC) technology, different iZotope plug-in instances on separate tracks can send data back and forth to each other.
Ozone 9 Advanced includes our Tonal Balance Control 2 IPC connection. This will allow you to monitor your Ozone 9 instances including mothership plug-ins and component plug-ins via Tonal Balance Control 2.
Optimizing Performance
With Ozone 9, you will experience improvements in performance compared to previous versions.
The most noticeable areas of improvement will be:
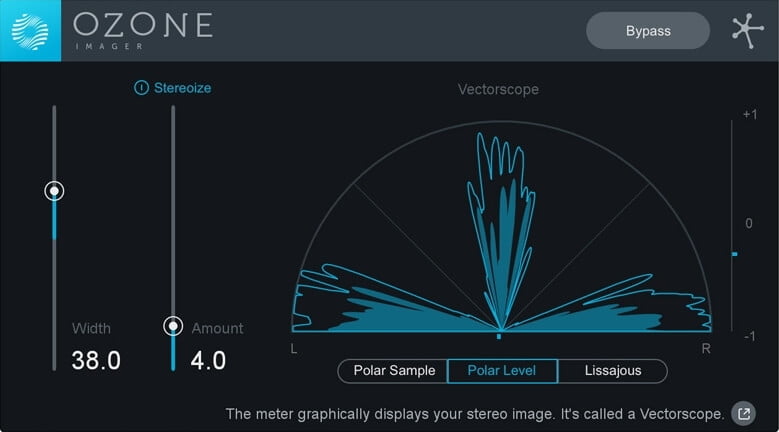
- CPU Usage
- Start-up time
- Real-time DSP
If you start to reach the limits of your particular machine, here are some things you can do to improve performance
- Remove any modules that are not in use from the signal chain.
- Ozone Advanced users: If you are only using one module in the mothership plug-in, consider using a component plug-in instead.
- If possible, increase the buffer size setting in your DAW.
- If using Ozone’s Digital EQ, adjust your EQ buffer sizes for optimal performance. See Buffer Sizes for details.
- If using the Digital crossover type in any multiband module, try adjusting the Crossover Buffer Size in the options menu.
- If using the Ozone plug-ins within a host application, try changing the buffer size and/or latency setting in the host application.
- Disable meters in their option screens.
- Using fewer crossover bands can save significant CPU power. Try using one- or two-band dynamics, for example, instead of all four bands.
Setting buffer sizes for independent modules
Ozone’s Equalizer requires fixed buffers when set to certain modes. You can set its buffer size independently using its options tab. These buffer sizes default to reasonable values, and most users should be able to use Ozone right away without tweaking them.
Evaluating host buffer sizes in Ozone
You can use Ozone’s Buffer Size Viewer to evaluate what kinds of buffers the host application is sending to Ozone (only applicable in the Ozone plug-ins).
Open the View Buffers window in Ozone by navigating to: Options > General > Host > View Buffers. Once you know what size buffers your host application is sending, try the following:
- Add the EQ module to the signal chain and remove all other modules from the chain.
- Ensure the EQ module is set to ‘Digital’ mode.
- Set the EQ filter size to the size you most commonly use.
- Set the EQ buffer size to the number that’s closest to your host application buffer size (displayed in the View buffers window)
- Open a CPU meter.* Many host applications have a CPU meter built in, but if you’re running Windows you can also press Ctrl+Shift+ESC and select the Performance tab. Note that CPU meters are usually somewhat inaccurate, but we’re just looking for relative changes in CPU usage.
Add an audio file to the track with Ozone on it (or send the output of a track to the bus that Ozone is inserted on).
- Ensure the file you are using is similar to files you typically work with (ie. sampling rate, bit depth, number of channels).
- If you usually use Ozone in a multitrack environment then be sure to do the same here.
As the audio plays, try adjusting the EQ buffer size while monitoring the CPU meter, to see if certain buffer sizes have a positive effect on CPU consumption.
- Buffer sizes near the host application buffer size are a good starting point, but the best choice depends on many aspects of your system and host application.
Following the steps above ensures that Ozone’s CPU consumption is optimized for your current session parameters.
If you change your session configuration, for example, if you move from 44.1 kHz to 96 kHz, or you change from a single-track setup to a multi-track setup, then you may want to repeat these steps to make sure your buffer settings are still optimal.
Overview
Ozone’s Imager module allows you to adjust the stereo width of your mix, using a multiband stereo imaging module. The Imager is also available as a component plug-in of Ozone 8 Advanced.
Controls
BAND WIDTH
Sets the amount of stereo widening applied to each band; there is one slider for each of the four bands. Positive values will widen the output of the band, negative values will narrow it (a setting of -100 is effectively mono).
ENABLE STEREOIZE
Toggle this option on to use stereo synthesis to add natural-sounding stereo width to mono or narrowsounding recordings.
STEREOIZE AMOUNT
By adjusting the amount control in conjunction with the width sliders, you can control the character of the stereo effect. The Stereoize effect is completely mono compatible; even if you add width to audio, it can still be played back in mono without producing unpleasant artifacts.
LINK BANDS
When enabled, all Width sliders will be linked and when moved will move relative to each other.
Vectorscope
The Vectorscope provides a view of the stereo image of the signal. Note that it monitors Ozone’s final output, regardless of the Imager’s place in the signal chain. You can check mixes for stereo separation, while using the module’s controls to provide more or less separation. The vectorscope provides three different views, each of which you can select by clicking on the display type label below the scope:
POLAR SAMPLE VECTORSCOPE
The Polar Sample Vectorscope plots dots per sample, but uses a polar coordinate display that is more useful in highlighting the stereo image of the incoming signal. Patterns that appear within the 45-degree safe lines represent in-phase signals while patterns outside these lines represent out-of-phase audio. The history of the Polar Sample Vectorscope also fades out slowly. The last few seconds are displayed as slowly fading data points. You can reset the display by clicking on the meter.
POLAR LEVEL VECTORSCOPE
The stereo energy of a recording is clearly represented by the Polar Level Vectorscope, which plots rays on a polar coordinate display that represent sample averages. The length of the rays represents amplitude while the angle of the rays represents their position in the stereo image. Rays within the 45-degree safe lines represent in-phase audio while anything beyond these lines represents audio that is out of phase. History is represented on the Polar Level Vectorscope with the shrinking of the plotted rays slowly over time. The rays shrink towards the center of the vectorscope leaving the outer portion of the display for real-time analysis.
LISSAJOUS VECTORSCOPE
Like the Polar Sample vectorscope, the Lissajous Vectorscope plots per-sample dots on a traditional oscilloscope display. Typically, stereo recordings produce a random pattern on a Lissajous Vectorscope that is taller than it is wide. Vertical patterns mean left and right channels are similar (approaching mono, which is a vertical line). Horizontal patterns mean the two channels are very di erent, which could result in mono compatibilityproblems.
Ozone Imager Vst
CORRELATION METER
The correlation meter indicates the degree of similarity (or correlation) between the left and right channels, displayed a +1/0/-1 vertical meter. When the audio in the left and right channels is similar, the meter draws towards the top. The extreme case is when the left and right channels are exactly the same, in which case the correlation is +1 and the meter would be positioned all the way at the top. When the left and right channels are different, the meter draws towards the bottom. The extreme case here would be for the left and right to be exactly out of phase, in which case the correlation is -1 and the meter would be positioned all the way at the bottom.
Download izotope rx 7 full crack. IZotope RX Advanced Audio Editor is the most complete audio recovery product on the market, a unique standalone application designed from the ground up to combat a range of audio problems. In addition to unique workflow features designed to help you get the best results, RX’s powerful tools can do processing that plug-in-based restoration products simply can not do.
CLIPPING
- The Vectorscope will draw any clipped samples in red.
- You can double-click on the Vectorscope to clear the meter display.
Notes on the Phase correlation Meter
- In general, most recordings have phase correlations in the 0 to +1 region. A brief readout towards the bottom half of the meter is not necessarily a problem but could represent a possible mono compatibility issue.
- As you apply greater multiband stereo widening to your audio, the phase correlation will tend to draw more towards the bottom half of the meter, as the left and right channels will become “wider” and less similar.
Mini-Meter Views
Izotope Ozone 5 Imager
STEREO WIDTH SPECTRUM
Ozone Izotope Free Download
This view shows a hybrid mirrored spectrum display of the signal’s stereo width. This meter is only available in the Imager.
Izotope Ozone Imager Downloads
CORRELATION TRACE
This view displays a scrolling history of the incoming signal’s stereo correlation drawn in real-time. Positive (in phase) values are drawn in light blue while negative (out of phase) values are drawn in red.